Python Programming Language Download: Full Installation And Configuration - Windows - MacOS - Linux.
Learn how to python programming language download and install easily. Follow this step-by-step guide for Windows, macOS, and Linux. Python now use for the - US, UK, Canada, Australia, and France and Worldwide.
Introduction About Python
Python is one of the most famous programming languages in the world. It is used by beginners, professionals, and even big companies. This language is known for its simplicity, flexibility, and power. Whether you are learning to code or working on advanced projects, Python is an excellent choice.
Many people do not know how to download and install Python properly. This guide will walk you through each step, making it easy for anyone to get started with Python programming. This guide covers the process for Windows, macOS, and Linux users. If you follow this tutorial carefully, you will have Python running on your computer in no time!
Get More Information Python Web Development.
Why Should You Use Python?
Python is a programming language that has been growing in popularity for many years. Here are some reasons why people love Python:
❇️ Easy to Learn: Python has a simple syntax, which makes it perfect for beginners.
❇️ Widely Used: It is used in web development, artificial intelligence, data science, and more.
❇️ Free and Open Source: You do not have to pay anything to use Python.
❇️ Cross-Platform: Works on Windows, macOS, and Linux without any issues.
❇️ Huge Community Support: If you face any problems, there are thousands of developers willing to help.
❇️ Many Libraries and Frameworks: Python has libraries that make programming easier for various fields, such as Django for web development and TensorFlow for AI.
Python is an excellent tool for developers, students, and businesses. Now, let us see how to install it!
Step-by-Step Guide to Download and Install Python.
Python programming language can be downloaded on Windows - MacOS - Linux operating systems. And some apps can be used on mobile and practice, the best way to learn or work is on a computer or laptop, you can install Python on any operating system you use, below are the details of downloading and installing Python programming language.
1. Python Programming Language Download for Windows
To download and install Python on Windows, follow these steps:
✅ Download Python:
Go to the official Python website: python Download Official Website
The website should automatically recommend the latest version for Windows. Click the Download Python button.
✅ Run the Installer:
Once the installer is downloaded, locate the file and double-click on it to run.
Important: Before clicking "Install Now," check the box that says Add Python to PATH (this ensures Python is added to your system’s environment variables).
Click Install Now to begin the installation process.
✅ Verify Installation:
After the installation is complete, open Command Prompt (search for cmd in the Start menu).
Type python --version and press Enter. This should display the installed Python version, confirming that Python is correctly installed.
✅ Install PIP (Optional, but recommended):
pip is the Python package installer. It should be installed by default with the latest version of Python.
To check if pip is installed, run pip --version in the Command Prompt.
Find The Best Easiest Way To Learn Python
2. Python Programming Language Download for macOS
To install Python on macOS, follow these steps:
Check if Python is already installed:
macOS usually comes with Python pre-installed. Open Terminal and type:
👉 python3 --version
If it shows a version number (e.g., Python 3.8.5), Python is already installed. If not, proceed with the next steps.
Install Homebrew (if not already installed):
Homebrew is a popular package manager for macOS, making it easier to install software like Python.
Open Terminal and paste the following command to install Homebrew:
/bin/bash -c "$(curl -fsSL https://raw.githubusercontent.com/Homebrew/install/HEAD/install.sh)"
Install Python using Homebrew:
Once Homebrew is installed, you can install Python. Run the following command in Terminal:
👉 brew install python
This will install the latest version of Python 3.
Verify the installation:
After the installation is complete, verify the Python version by running:
👉 python3 --version
You should see the Python version you just installed.
Install pip (Python's package manager):
pip is automatically installed with Python 3. To check if it's installed, run:
👉 pip3 --version
If you don't have pip, you can install it manually by running:
👉 python3 -m ensurepip --upgrade
It's recommended to use virtual environments to manage project dependencies.
To create a virtual environment, run:
👉 python3 -m venv myproject
Activate it with:
👉 source myproject/bin/activate
This will isolate your project’s Python environment from the global one.
You're now ready to start coding in Python on your Mac!
Get Information For Python Programming
3. Python Programming Language Download for Linux
Open the Terminal on your Linux system.
Type the following command to update your package list:
sudo apt update
sudo apt upgrade
Install Python Using APT ( Ubuntu / Debian - Base Distribution)
👉 sudo apt install python3
Note: The Well Install Latest Version Available Python3 - If Your Linux Op.
Install PiP ( Python Package Manager)
👉 sudo apt install python3-pip
To Check The Version
👉 pip3 --version
Install Python using APT on Red Hat/Fedora/CentOS (RHEL-based distributions)
If you're using RHEL-based distributions, use the following:
👉 sudo yum install python3
Or for newer versions:
👉 sudo dnf install python3
Install Python from source (for advanced users)
If you want the latest version of Python or need specific customizations, you can install it from source.
Download the Python source code
Go to the official Python website to get the latest source code.
👇
cd /usr/src
sudo wget https://www.python.org/ftp/python/3.x.x/Python-3.x.x.tgz
After Download Extract the tar file
👉 sudo tar xzf Python-3.x.x.tgz
Compile and Install Python
👉 cd Python-3.x.x
👉 sudo ./configure --enable-optimizations
👉 sudo make altinstall
Using altinstall prevents overwriting the default Python version on your system.
Set up a virtual environment (Optional)
A virtual environment allows you to isolate your Python projects and avoid conflicts between dependencies. To create a virtual environment:
Install venv
👉 sudo apt install python3-venv # Debian/Ubuntu
👉 sudo dnf install python3-venv # Fedora
Create a virtual environment
👉 python3 -m venv myenv
Activate the virtual environment
👉 source myenv/bin/activate
Upgrade Python (Optional)
If you need to upgrade Python to the latest version:
👉 sudo apt install python3 --upgrade # Ubuntu/Debian
Or use the dnf or yum commands for Red Hat-based systems.
Verify the installation
Finally, verify that Python is installed correctly:
👉 python3 --version
This will confirm the version of Python installed on your system.
Setting Up Python After Installation
Once you install Python, you need to set it up properly. Here’s what you should do next:
Install pip (Python Package Installer): python -m ensurepip --default-pip
Upgrade pip to the latest version: python -m pip install --upgrade pip
Verify pip installation: pip --version
Install Virtual Environment (Recommended): python -m venv myenv
Activate the Virtual Environment:
On Windows: myenv\Scripts\activate
On macOS/Linux: source myenv/bin/activate
Common Python Errors and How to Fix Them
1. 'Python is not recognized' Error
If you see this error, Python is not added to the system PATH. Reinstall Python and check the Add Python to PATH option.
2. 'pip command not found' Error
Run python -m ensurepip --default-pip to install pip.
3. 'Module not found' Error
Run pip install [module_name] to install the missing module.
FAQs About Python Programming Language Download
1. Is Python free to download?
Yes, Python is 100% free and open-source. You can download it from Python Homepage
2. Which Python version should I download?
Always download the latest stable version of Python, as it includes security updates and new features.
3. Can I install Python on my phone?
Yes, you can use apps like Pydroid 3 (Android) and Pythonista (iOS) to run Python on mobile devices.
4. How do I update Python to the latest version?
Visit Python Official Website, download the latest version, and install it. On Linux, use:
sudo apt upgrade python3
5. Why is Python not recognized in CMD or Terminal?
Make sure Python is added to your system's PATH. If not, reinstall Python and check the Add Python to PATH option during installation.
Get More Information PHP Vs Laravel
Conclusion
Python Programming Language Download And Installing is simple if you follow the right steps. Python is an excellent programming language for beginners and experts. It is widely used in different fields such as web development, AI, and data science.
Now that you have installed Python, it is time to start coding! Open a terminal or command prompt, type python, and start writing your first program.
Start your Python journey today! Download Python now from python Official Website and programming.
Content Writing By Ripon Khadem
Organisation : Khadem Int.


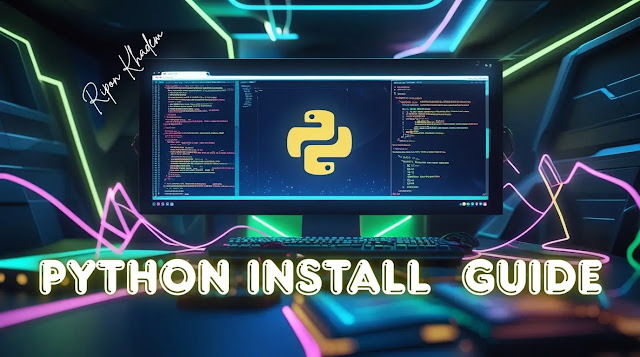
.webp)
.webp)
.webp)

.png)
.png)
.png)


